How To Color Overlay An Object In Sai With Transparent Background
Line art drawings are used as the base of operations for a digital painting or colored drawing. They're built, as the name suggests, from lines, and they should accept lines only, without any groundwork.
When yous draw line art digitally, you can use a carve up layer for this. But what if you used the Undo control once too many and Photoshop, according to its weird habit, switched you lot to the background layer, and yous didn't find it until it was too late? Or what if you drew your line art traditionally, on a white sail of paper, and at present you demand to remove it without redrawing the lines with a tablet?
In this short transparent line fine art tutorial, I'll show you two methods of getting the lines dorsum—a popular one and a professional 1.
If you don't have any line fine art to utilize at the moment, feel gratuitous to download the attachment and follow me. Or you can depict your ain line fine art using a pencil brush Photoshop kit from Envato Elements.



Watch How to Remove a Background From a Line Drawing in Photoshop
Do you prefer to watch tutorials? Yous can learn how to remove a groundwork from a line drawing in Photoshop by watching this video. If you enjoy these videos, visit our Envato Tuts+ YouTube channel for more!
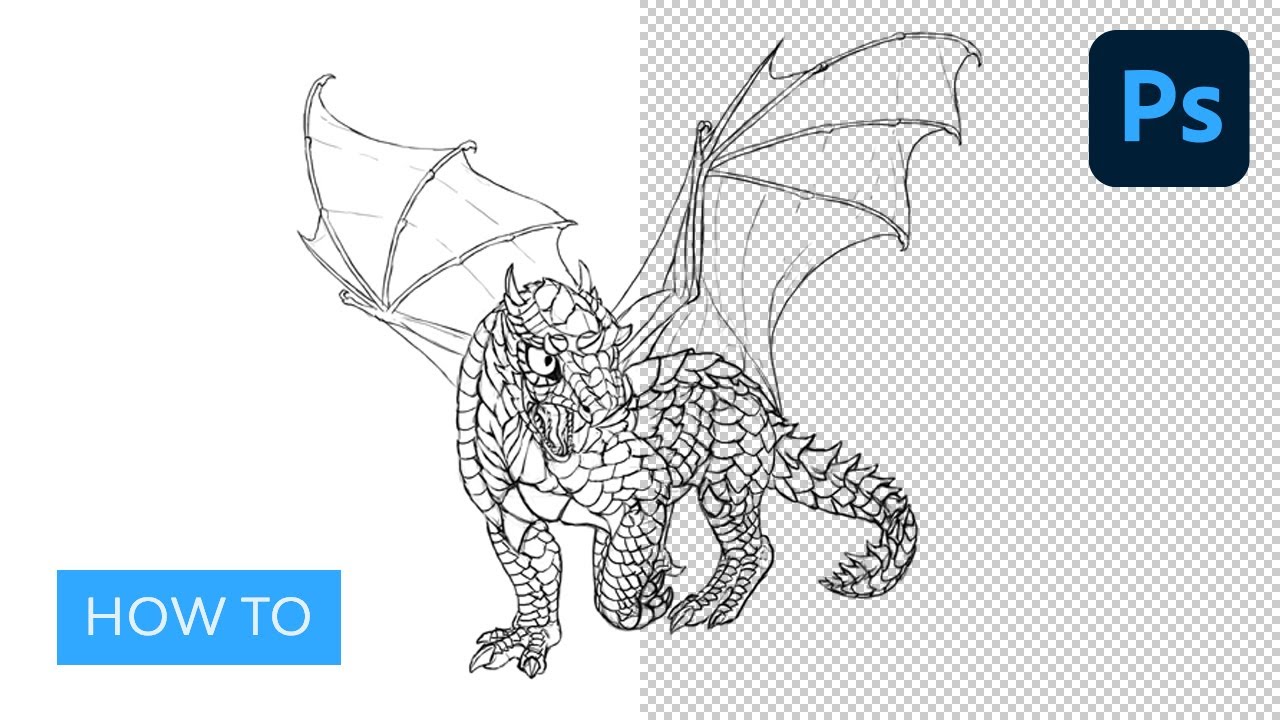
one. How to Use a Quick Method
Let'due south begin this line art transparent background tutorial. Place your scan/line fine art in a new file. Gear up its Blend Style to Multiply.



This mode makes every white function of the layer transparent, leaving black intact. So this is what we wanted, right?



The problem may occur if y'all wanted to use the line fine art directly. For case, if you lot changed the Alloy Fashion to Overlay, the dark lines would get a darker version of the color below. It works slap-up in cel shading! However, here we can't alter the Blend Style, considering only Multiply makes white transparent. If we used Overlay, the lines would get a darker color, but the white around would "absorb" all the residuum of the colors.
This method doesn't really requite yous line art without a groundwork. It simply pretends there's no background, but you're not really allowed to use the lines or the illusion disappears.



two. How to Use a More Professional Method
There'south another way to get line art with a white background. It's more complicated than only selecting an item on the list, but likewise far more constructive. This line art transparent background method will give united states our nighttime lines—instead of pretending that there is no background, nosotros will remove information technology for real. Don't let the number of steps scare y'all—there aren't so many, but I fabricated it every bit detailed as possible for you!
Step 1
To make sure there is only black and white in the picture, go to Image > Mode > Grayscale. Select Don't Merge and then Discard.
Pace 2
Select the whole picture with Control-A. Re-create it.



Step 3
Become to the Channels panel. You tin can find it next to Layers, and if it's non there, only open information technology with Window > Channels.



Footstep 4
Click Create New Channel.



A new "layer" should appear on the list. This is an blastoff channel—it knows only 2 colors: black (transparent) and white (opaque). For at present it'south blackness, and so at that place's null there.



Step v
Paste the selection to this layer. Deselect (Control-D).



Stride half dozen
Click Load Aqueduct every bit Selection.



Step vii
A selection should appear on the moving picture. Every bit I said before, for an alpha channel, white is opaque and blackness is transparent. When we loaded the selection, only the opaque parts were selected—the white parts.



If you Invert the selection now (Control-Shift-I), you'll go the contrary selected—just black parts. Merely the line fine art.



Step viii
Select the Grayness aqueduct again.



Footstep 9
Create a New Layer.



Step 10
Fill the selection with black using the Paint Bucket Tool (K).



Step xi
If you lot deselect (Command-D) at present, you'll see that the line art became twice equally nighttime. Information technology'south considering nosotros've got two sets of lines!



Remove the scan to fix the problem.



Stride 12
If you lot hide the groundwork layer, you'll run into only the line fine art on a transparent background. Just what we wanted, without whatsoever pretending!



You lot can now safely utilise whatever Blend Mode on this layer—Multiply doesn't cake you anymore. Just don't forget to switch dorsum toImage > Mode > RGB Colour.



You lot can also use all the Blending Options on the lines, for example Slope Overlay:



What well-nigh more traditional-looking sketches, with a lot of grays instead of black? That'southward no problem! Merely make sure you've cleaned up the scan offset, and so you can apply the same pull a fast one on.



That's All! Your Transparent Line Art Is Done
Now yous know how to turn an image into a line drawing in Photoshop. As you tin can run into, a piece of line art drawn by accident on a white layer isn't lost to yous, and sketches fatigued traditionally aren't really bound to their groundwork for eternity. Blastoff channels also have other applications—I hope that my explanation will aid y'all find them when you lot demand them!



Desire to learn more about line art? Cheque out this article on the line art design trend to see how designers are using line art in their projects.
Discover Photoshop Brushes and Resources From Envato Elements
Looking for more great resources? And so head on over to Envato Elements. You'll detect hundreds of Photoshop brushes, add together-ons, and other creative assets for your drawing needs. Check out 1 of our favorite pencil castor Photoshop kits below!
Pencil Brush Photoshop Prepare (ABR)



If you beloved to do digital drawings in Photoshop, you demand a pencil brush Photoshop kit like this one. This set includes 25 brushes for all your needs. You'll get the whole pack of atomic number 82 pencils: hard and soft, fabricated every bit sketching and stippling-ready ones. Utilize this pencil brush Photoshop kit for your transparent line art projects!
Explore More Drawing Tutorials and Resources
I hope you liked this transparent line art tutorial. You've seen how to plough an prototype into a line drawing in Photoshop. Y'all also know where to find the all-time Photoshop brushes and add-ons. But if y'all're looking for more than cartoon resources, bank check these out:
Editorial Notation: This post has been updated with contributions from Maria Villanueva. Maria is the Associate Editor of the Tuts+ Design channel.
How To Color Overlay An Object In Sai With Transparent Background,
Source: https://design.tutsplus.com/tutorials/quick-tip-remove-the-white-background-from-line-art-in-adobe-photoshop--cms-24361
Posted by: tyrephost1941.blogspot.com


0 Response to "How To Color Overlay An Object In Sai With Transparent Background"
Post a Comment